How to See Facebook Password Without Changing
There are times when you might go months or even years without logging into your Facebook account, only to suddenly need your credentials again—perhaps to sign in on a new device or link your account elsewhere. In these situations, remembering your password can be particularly challenging.

In this guide, we will explore effective methods to retrieve your Facebook account password without resetting or changing it. By following these steps, you can recover access to your account while maintaining your original password.
The Easy Way Out!
When you forget the password for any social media account, the simplest and most common solution is to use the “Forgot Password” option. This approach verifies your identity and allows you to set a new password. However, this does not address the root of the problem. If this situation arises again, you will have to reset your password repeatedly, leading to confusion with multiple password changes.
Repeatedly changing your password increases the risk of forgetting your credentials or being locked out of your account entirely. In extreme cases, this cycle can become so frustrating and confusing that it may even result in your account being permanently banned. For this reason, it’s essential to know how to retrieve your password without changing it, ensuring you always have access to your account when needed.

Methods to Retrieve Your Password
If you prefer not to use the “easy way out”—which is likely why you’re reading this guide—here are secure methods to view your Facebook password without resetting it:
1. Using Your Browser’s Password Manager
Most browsers offer to save your passwords when you log in to a site. These password managers store your credentials securely, allowing you to retrieve them later when needed. For example, Google Chrome and Opera can save passwords to your Google account, while Microsoft Edge saves them to your Microsoft account.
You can easily access your saved passwords and reveal your Facebook account password directly from your browser.
Google Chrome
- Open Google Chrome on your computer.
- Click the three vertical dots in the top-right corner and select Settings.
Microsoft Edge
- Open Microsoft Edge on your computer.
- Click the three horizontal dots (located next to the Bing Chat icon) in the top-right corner.
- Select Settings.
Although browser password managers offer convenience, they require strong security on your device. Anyone with access to your computer credentials can potentially access your saved passwords. Additionally, if your system becomes infected with malware, sensitive data—including your passwords—can be at risk. Always ensure proper security measures, such as a strong password or biometric login, are enabled on your device.
2. Using Google Password Manager (Android)
This method is similar to the browser-based approach, but it is universal to all Android devices and offers an additional level of convenience. Google Password Manager automatically syncs across your devices via your Google account. Here’s how to access your saved Facebook password using the Google app on your Android phone:
- Open the Google app on your Android device.
- Tap your profile icon in the top-right corner.
3. View Saved Password via iCloud (iOS)
On iOS devices, passwords can be stored securely under your Apple ID and accessed anytime. This allows you to find your Facebook credentials directly on your iPhone, iPad, or Mac.
- Open Settings on your iPhone, then tap Passwords.

Tap on Password in Settings - Authenticate with Face ID, Touch ID, or your passcode as prompted.
- Browse your list of saved passwords and locate the relevant account.

Passwords saved in your Apple ID - Scroll to find Facebook and tap to view your saved password details.

Imagine this is Facebook
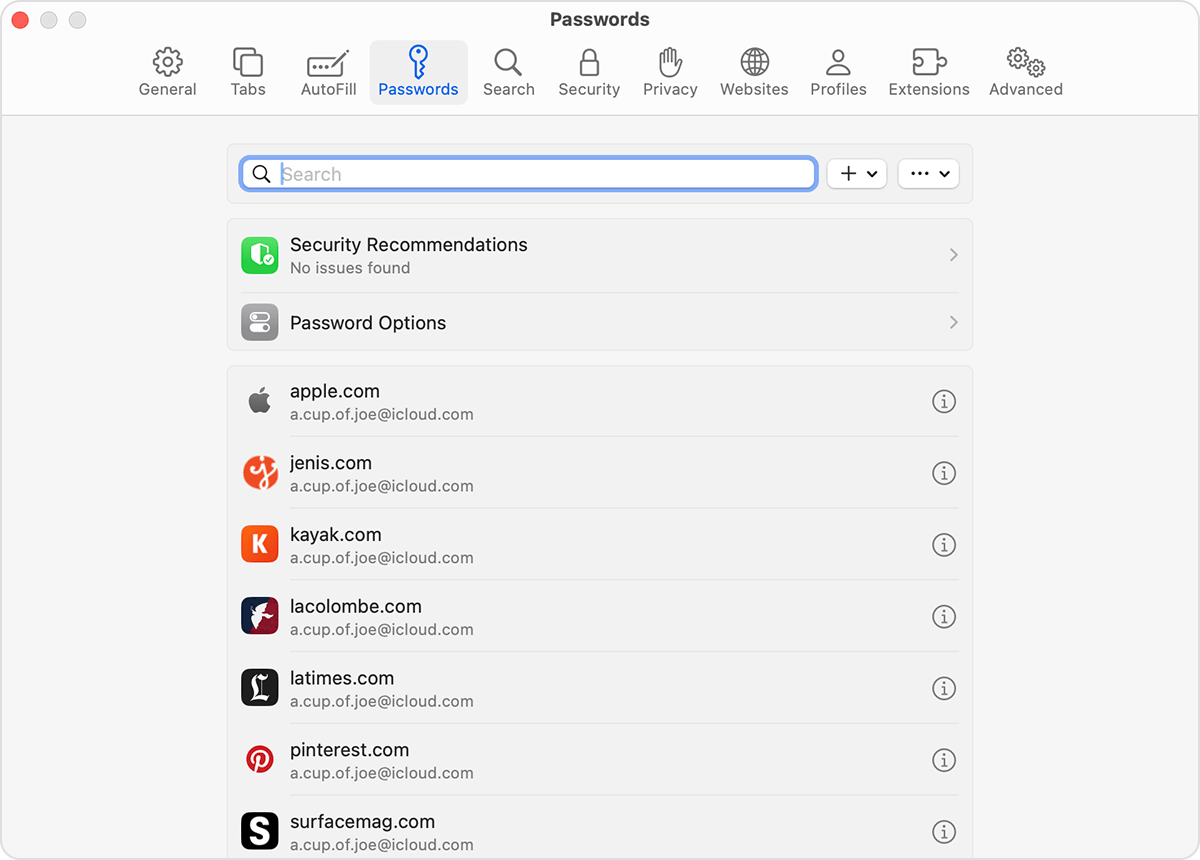
4. Use a Password Manager
If you are unable to recover your password using the above options or want a more secure solution, consider using a third-party password manager such as Bitwarden or LastPass. Password managers store, organize, and autofill all your credentials securely, reducing the risk of losing access to your accounts.
If you already use a password manager, simply open it and search for your saved Facebook password. In most cases, you will find your login information stored there.

Compared to built-in password managers such as Google Password Manager, third-party solutions offer enhanced security features and greater flexibility. Many allow you to synchronize passwords across multiple devices and platforms, providing greater ease of access wherever you go. Selecting a reputable password manager helps you maintain both convenience and high-level security.
5. Asking a Friend
If you are concerned about storing passwords digitally, you may have shared your Facebook login details with someone you trust. If so, you can search through your chat history on messaging platforms to check if you may have sent the password to a trusted contact in the past.
If you remember sharing your credentials, use the search function in your preferred messaging app to look for keywords such as “password.” While this is not a highly recommended or secure method, it can serve as a last resort when all other options have been exhausted. Always be cautious—sharing sensitive information, even with people you trust, involves risks, so consider this only as a temporary solution.

 Reviewed by
Reviewed by 



